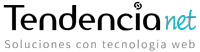|
Activar Licencias RDP en Azure
Publicado por Franklin Silva en 20 August 2019 05:39 AM
|
||||
|
Para asegurarse de cumplir con los términos de la licencia de los Servicios de Destkop remoto, realice un seguimiento de la cantidad de CAL por usuario de RDS utilizadas en su organización y asegúrese de tener suficientes CAL por usuario instaladas en el servidor de licencias para todos sus usuarios.
Puede usar el Administrador de licencias de escritorio remoto para rastrear y generar informes sobre las CAL por usuario de RDS.
License your RDS deployment with client access licenses (CALs)
Install RDS client access licenses on the Remote Desktop license server https://docs.microsoft.com/en-us/windows-server/remote/remote-desktop-services/rds-install-cals
Activate the Remote Desktop Services license server
è Para configurar la política en el servidor de licencias puede habilitarla desde:
Computer Configuration\Policies\Administrative Templates\Windows Components\Remote Desktop Services\Remote Desktop Session Host\Licensing\ “Use the specified Remote Desktop license servers” – Provide the FQDN of the license servers to use Set the Remote Desktop licensing mode – Specify the ‘per user’ or ‘per device’ licensing types.
Cualquier duda que tenga por favor déjeme saber, Saludos cordiales,
====================================================================
VERIFICAR QUE LAS LICENCIAS ESTEN INSTALADAS. 1- Verify that the Remote Registry Service is Started on the License Server and that the Startup Type is Set to Automatic
• You must be logged on as an administrator or a member of the Administrators group in order to complete this procedure. If you enable or disable a service and you encounter a problem starting the computer, you might be able to start the computer in Safe Mode. Then you can change the service configuration or restore the default configuration.
To verify that the Remote Registry service is enabled on the license server and that the startup type is set to Automatic: a. On the license server, open Services. To open Services, click Start, click Control Panel, click Performance and Maintenance, click Administrative Tools, and then double-click Services. b. In the list of services, right-click Remote Registry, and then click Properties. c. On the General tab, verify that the service status is Started and that the startup type is Automatic. d. If the status is not Started, click Start to start the service. If the startup type is not Automatic, click Automatic to ensure that the service will restart when the license server is restarted.
2- Verify that the Remote Desktop Licensing service is Started and that the Startup Type is Set to Automatic. Follow the same actions as on step 1 but this time on Remote Desktop Licensing service.
3- Apply the following group policies on your RD session host and RD licensing server:
a. On the Group Policy Management Editor: Computer Configuration > Policies > Administrative Templates > Windows Components > Remote Desktop Services > Remote Desktop Session Host > Licensing > Use the specified Remote Desktop Servers . Enable this policy and write down on the textbox below the name of the RD Licensing server, or its IP address. After this, run on a CMD console gpupdate /force and try to engage on remote session.
b. Also Group Policy Management Editor: Computer Configuration > Policies > Administrative Templates > Windows Components > Remote Desktop Services > Remote Desktop Session Host > Licensing , Set the Remote Desktop licensing mode and configure it depending on the type of CAL license you have bought, Per user licensing or Per device licensing.
c. Confirm that the mode of the licensing server is configured like the policy, by accessing Regedit > Hkey_LOCAL_MACHINE\SYSTEM\CurrentControlSet\Control\Terminal Server\RCM\Licensing Core and checking the number on the REG_DWORDLicensingMode: 2 stands for Per Device mode, 4 stands for Per User mode.
4- Verify that C:\Windows\System32\lserver folder has set full control permissions for SYSTEM, NETWORK SERVICE, Administrators and TermServLicensing groups/users.
Un saludo,
Lorena Roca EMEA Windows Platforms Support Specialist
Working hours: 9 AM to 6 PM GMT+1
Support for business: http://smallbusiness.support.microsoft.com MPN Support: https://mspartner.microsoft.com/ Safety & Security Center:: http://www.microsoft.com/security
If you have any feedback about my work, please let either myself or my managers: Alfonso Rey, know at v-alfre@microsoft.com
| ||||
|
|
||||